- In this blog post, we are installing DBeaver community edition version 7.1.2 on Mac. Working with DBeaver Launching DBeaver. Once you are installed, let’s launch DBeaver and configure a connection to YugabyteDB. If it is a fresh install, DBeaver will walk you through a wizard to get your connection set up like shown below.
- DBeaver is certainly an ultimate Universal client which incorporates RDBMS and NoSQL Databases. The GUI is very useful and easy to manipulate all kind of DB queries.DBeaver is remarkably fast and stable. It loads quickly and responds instantaneously. Especially, It is the only client tool for Apache Cassandra NoSQL Database in market.
- Note: DBeaver works fine with other databases. Mysql amazon-web-services rds. Improve this question. Follow edited Apr 3 '20 at 12:01.
Choose DBeaver edition to download. Lite edition per Month per Year. View and edit data from SQL and NoSQL data sources. Enterprise edition.
Dbeaver Sql
This topic explains how to work with the DBeaver plugin to create and manage databases in Zend Studio. DBeaver supports any database which has JDBC driver, and may handle any external data source which may or may not have a JDBC driver.
Prerequisistes
- Download and install DBeaver from http://dbeaver.jkiss.org/download/#eclipse
Connecting to a Database
This procedure explains how to establish a connection to a database using DBeaver.

To connect to a database :
Note: Under the Advanced tab, you can configure advanced connections settings, e.g., Character Coding.
|
Managing Connection Drivers
A database driver is a third-party library which provides the ability to work with specific database engines. The driver manager dialog allows you to create, delete and edit driver descriptions.
To manage your connection drivers:
Note: For a full breakdown of the available driver editing options, in the Menu bar, go to Help | Help Contents | DBeaver Help | Manage Connections | Driver editor dialog.
|
Working with your Database
Once you have established your connection, you can now begin to work with the data in your database using DBeaver.
Running SQL Queries and Scripts
This procedure will explain how to run SQL queries or scripts in your database using DBeaver.
To run SQL queries or scripts using DBeaver:
|
Note:
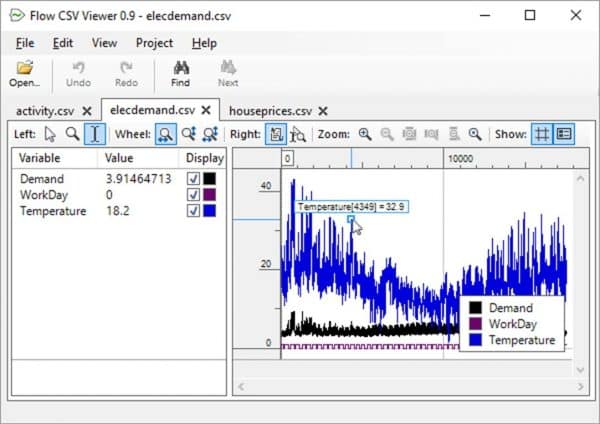
For more information on working with data and metadata using DBeaver, select Help | Help Contents | DBeaver Help | Work with data from the menu-bar.
Setting Active Database
Instead of manually running a 'use database' query with a database prefix for each SQL script or query you wish to run, you can define a database as being 'active' to directly run SQL scripts and queries.
To set a database as active:
|
Copyright © 2017Rogue Wave Software
DBeaver is an awesome SQL client and database management tool.
It comes with drivers for the most popular databases, including MySQL, PostgreSQL, SQLite and many others, meaning you can learn one tool and use it across projects built on different technology stacks. How awesome is that?

Bellow are the steps you can use to connect your DBeaver client to a remote database server via SSH.
Note that you only need to do these steps once. The connection configurations will be saved and you can re-use them by right-click + connect.
This guide is created using DBeaver version 6.3.
Method 1: DBeaver via SSH with plain password
1. Create a new connection
Create a new connection by right clicking in your Database Navigator area.
2. Fill SSH details
Fill details under the SSH tab, and click Test tunnel configuration.
You should see a success message if the details were correct.
3. Fill database’s details
Now that DBeaver can connect via SSH, let’s go back to the General tab and fill in the database credentials:
Clicking Test Connection, you should see a success message. Click Finish.
Method 2: DBeaver with encrypted openssh private key file
If your server requires an openssh private key to login, follow the bellow steps:
1. Add SSHJ to DBeaver
You can do it by opening Help/Install New Software… and typing the following link: https://dbeaver.io/update/sshj/latest/
2. Connect
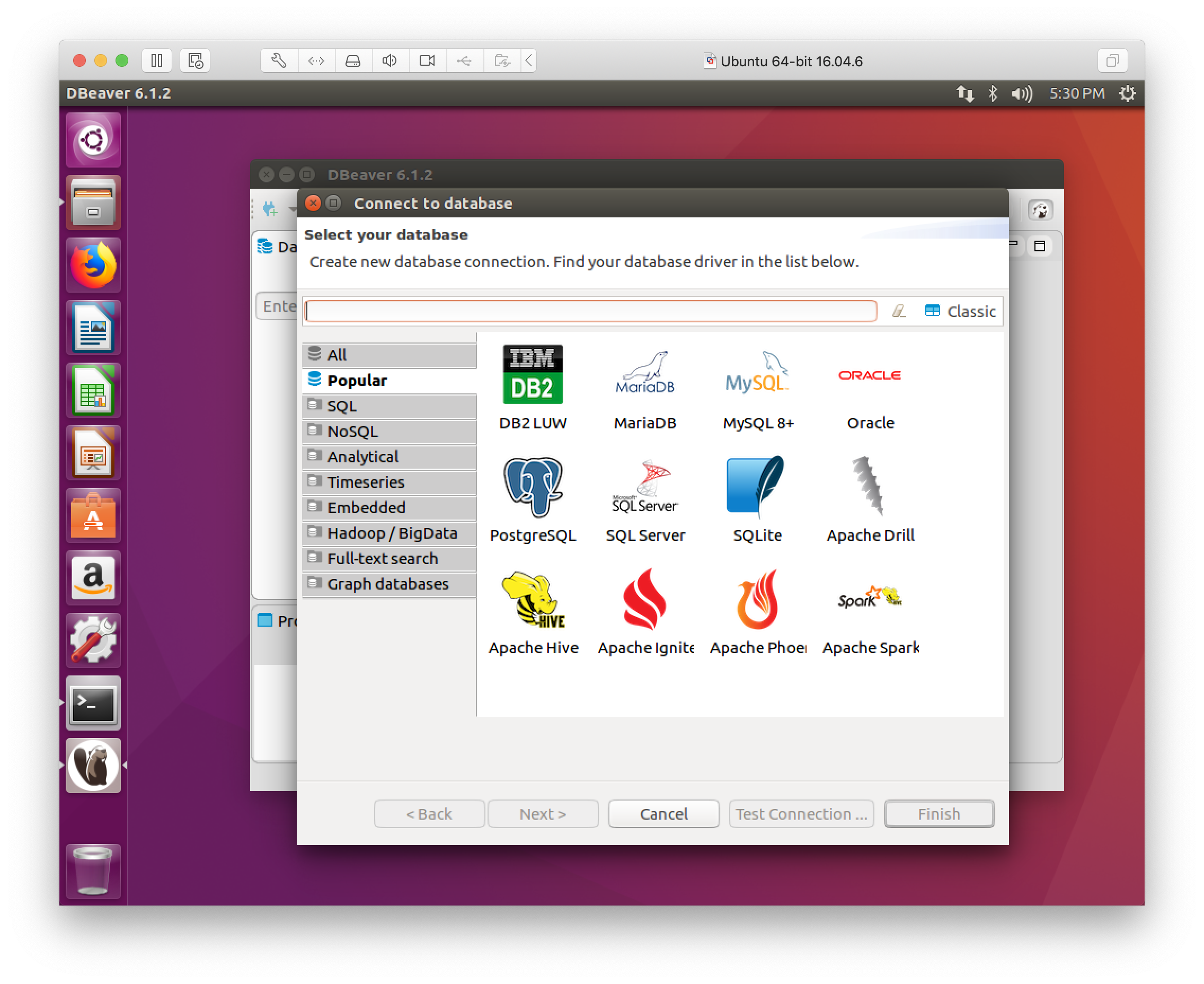
Https://dbeaver.io/
Use the same steps as Method 1, but adjust as follows:
Dbeaver Tutorials
- On the SSH details menu (step 2), provide the password for your encrypted private key file.
Select SSHJ, under Implementation.
- Change Authentication Method to Public Key.
Select your Private Key
- Click Test tunnel configuration and Finish.
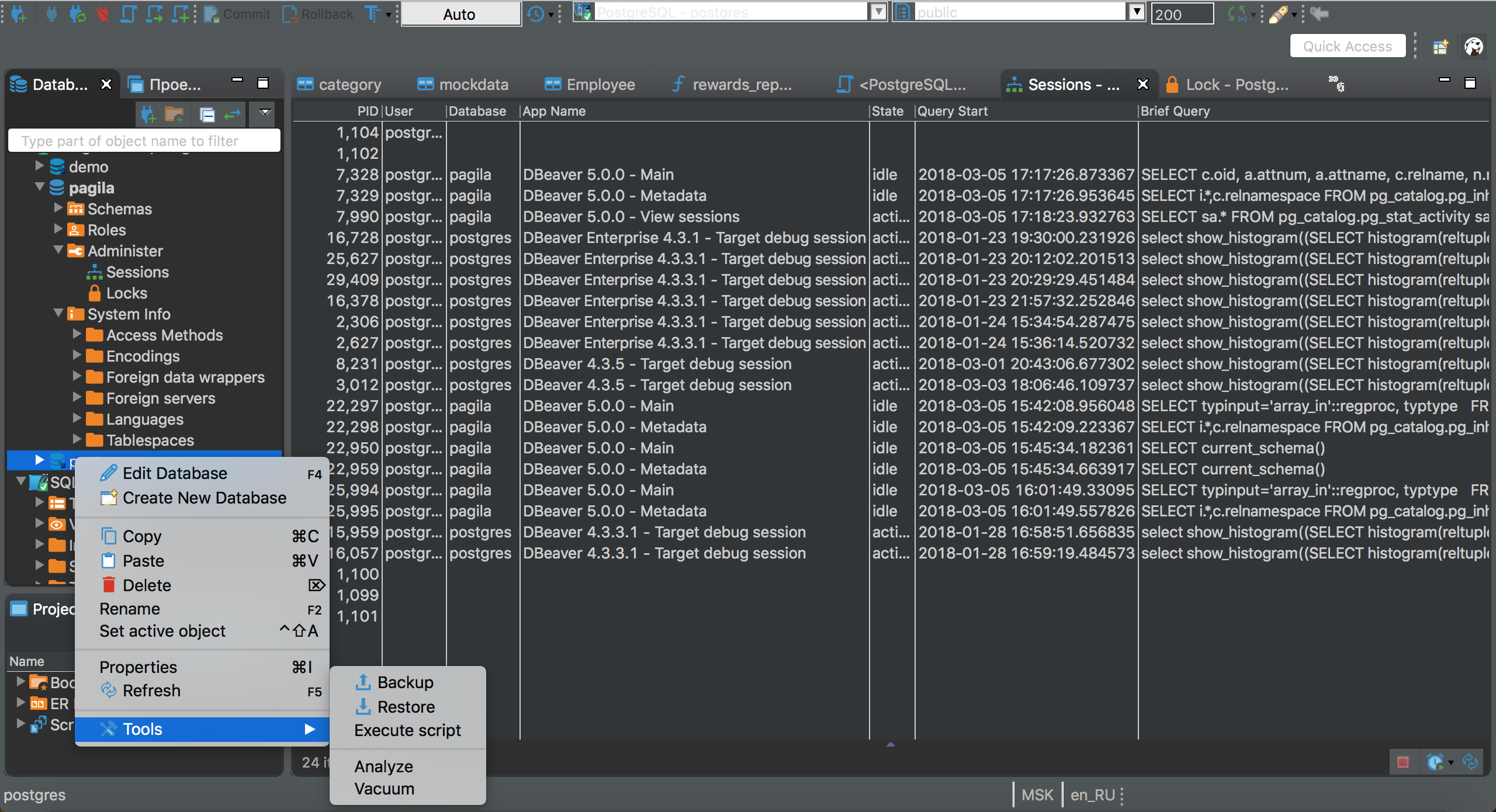
Dbeaver Community
Resources
Dbeaver Community
If you need additional help, this link may be very useful.
