In this short article we will cover the step by step to install a wordpress website locally on your Mac using MAMP. Let’s get started –
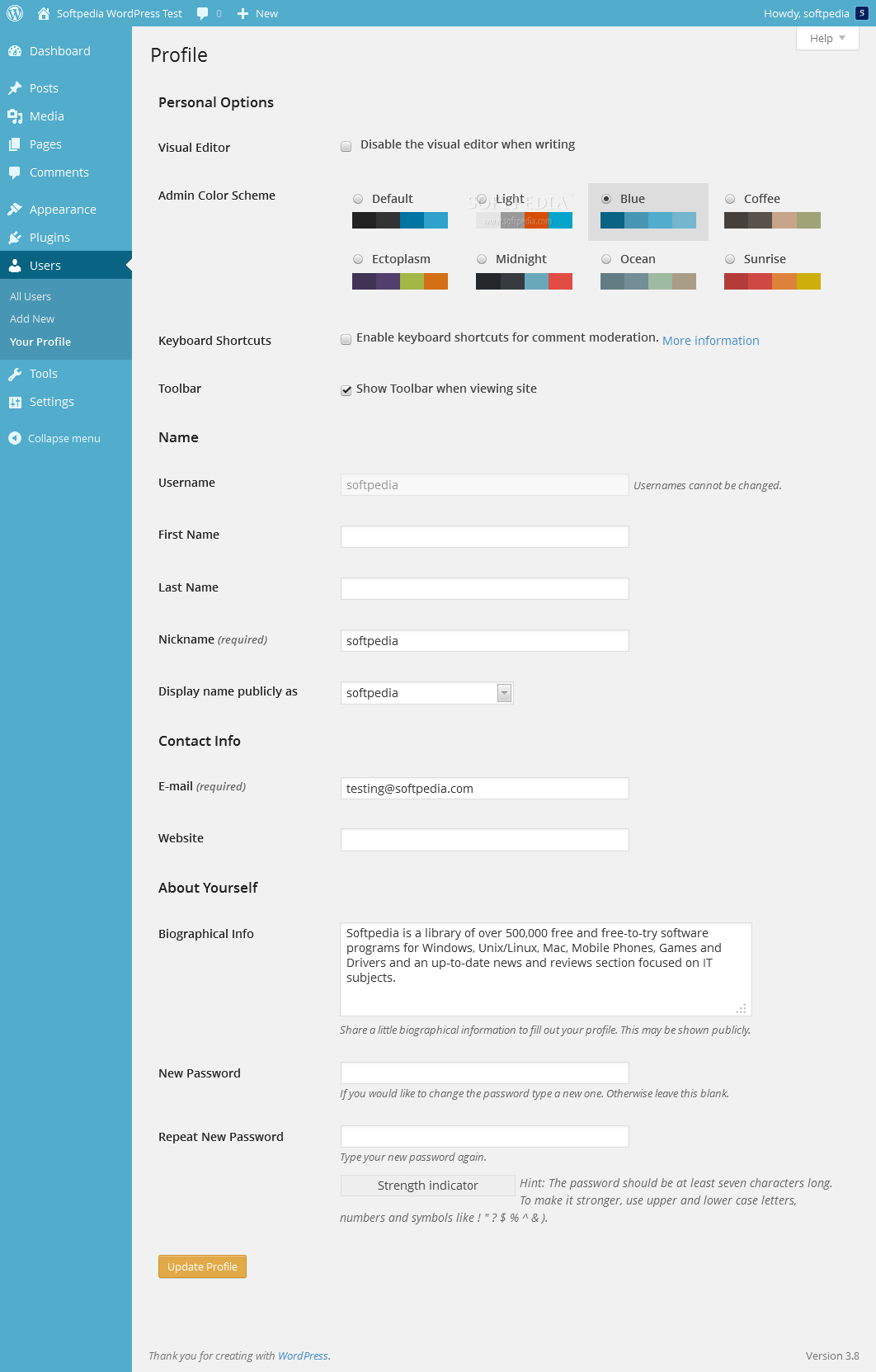
MAMP is a free, local server environment that can be installed under macOS and Windows with just a few clicks. MAMP provides them with all the tools they need to run WordPress on their desktop PC for testing or development purposes, for example. You can even easily test your projects on mobile devices. MAMP stands for Macintosh, Apache, MySQL, and PHP. MAMP is an application you can install on your Mac which allows you to have access to a local PHP server and MySQL server. Essentially, MAMP gives you all of the tools you need to run WordPress on your machine, for development and testing purposes. Oct 10, 2016 MAMP 4 and WordPress For those who have used MAMP in the past, this particular release is one that has enough significant changes to increase your productivity and the type of work you’re doing. But it’s also familiar enough such that the learning curve isn’t large at all. MAMP is a free, local server environment that can be installed under macOS and Windows with just a few clicks. MAMP provides them with all the tools they need to run WordPress on their desktop PC for testing or development purposes, for example. With the help of our local DNS server NAMO, you can even easily test your projects on mobile devices.
Before we go into the steps let’s quickly recap –

Whats is MAMP ?
MAMP is a free, local server environment that can be installed on macOS and Windows, and helps provide all the tools one needs to run/test a wordpress website locally. It provides servers like Apache and Nginx in addition to MySQL as database server.
Now let’s get into the steps –
Step by Step to Install WordPress using MAMP
Step 1: Download and Install Free version of MAMP from it’s website here.
Step 2: Once MAMP is installed launch the MAMP.app and start the server.
(you can optionally change ports under preferences if some other local environments are running else it optionals and you can go ahead with the defaults).
This will open a a localhost site in your default browser (example: http://localhost:8888/MAMP/) you can click on the My website button to go to default site created for you at http://localhost:8888/
Step 3: Open Finder > Applications > MAMP and navigate to htdocs folder, this is where your wordpress websites files will live.
Step 4: Download WordPress files (wordpress.zip) from its site here and unzip it in the htdocs folder from the above step this will create a wordpress folder under htdocs for you.
Step 5: Now go to http://localhost:8888/wordpress/ this will initiate the wordpress install page, choose your language and press continue.
Step 6: Next step will ask you to have these details handy
- Database name
- Database username
- Database password
- Database host
Since, we haven’t got these yet, let’s set these up –

Go to http://localhost:8888/phpMyAdmin/ in your browser to access phpMyAdmin (this is the tool where we create and mange the MySQL databases).
or you can also initiate this page by going to http://localhost:8888/MAMP/ and clicking Tools > phpMyAdmin in the page navigation.
Once phpMyAdmin opens click > New (enter a database name of your choice) and press create, this will create the database for you, don’t forget to keep the database name handy for next step.
The default database username and password for MAMP is root, and the host is localhost. So, given this now we have all the details we need –
- Database name: database_for_wordpress
- Database username: root
- Database password: root
- Database host: localhost
Step 7: Press Let’s Go in the WordPress screen from Step 5, this will open a window asking for details from Step 6.
Enter the details and press > Submit
Step 8: Next window will prompt you to name your website as well as create an username and password for logging into wordpress later and completing the installation (use details that you can remember)
Once you enter the details like in the example above, press > Install WordPress to complete installation.
Now wordpress will ask you to login for the first time, using the login details we just setupped, login into your new wordpress site and it will open the dashboard for you where you can play with your new site.
Step 9: Go to http://localhost:8888/wordpress/ to see how your site looks, this is how mine looks.
Hope the article was helpful. Good day
MAMP 4 was released recently, though, at the time, I was busy experimenting with Pressmatic. I think Pressmatic is a strong piece of software, though, for my day-to-day workflow, it doesn’t fully suit my needs.
So I returned to MAMP, and I’ve been thoroughly pleased with MAMP 4.
No, it doesn’t use a lot of the same technology some other applications do (such as virtual machines), but I’ve not found that to hinder the work I’m doing.
MAMP 4 and WordPress
For those who have used MAMP in the past, this particular release is one that has enough significant changes to increase your productivity and the type of work you’re doing. But it’s also familiar enough such that the learning curve isn’t large at all.
1. The User Interface and the User Experience
I’m the last person to talk to about either of these. Sure, I try to read books that help me create things that are as usable as possible, but this doesn’t prevent me from talking to others (see 1, 2, and 3) who have more experience in the field than I do.
Why not lean on the experts, right?
MAMP 4’s interface – and note, I mean MAMP 4 Pro – is a bit more advanced than previous versions.

But that doesn’t mean it’s more complicated.
Instead, more options are exposed that give you access to thinks like each of your development domains as well as your hosts, programming languages (and their versions), database information, and so on.
2. Speaking of Language
MAMP 4 also supports PHP, Python, Perl, and Ruby. For those of you who are primarily WordPress developers, the thing that really matters is PHP, right?
The nice thing about that is you can change the PHP version for each of your individual hosts. So if a project needs 5.6.25, then you’ve got it. But if another can use 7.0.0, then you have that available, too.
And if you are tinkering with Python or Ruby, then this will also support that.
Mamp Wordpress Multisite
3. Servers
Nginx has grown a lot in popularity in the past couple of years (and rightly so – it’s not terribly hard to configure, and it’s really fast out-of-the-box).
MAMP 4 Pro ships with both Apache and Nginx. This is great because it not only gives you access to newer server software, but it also gives you the ability to make sure your development machine as has much parity with staging and production as possible.
4. There Is More
As with anything like this, there’s always more than one can cover, but I’m primarily focused on what it benefits those of us working with WordPress.
If you’re on the fence about it and want to read more about what it has to offer, they have all of this information on their homepage.
Secondly, I want to mention the basic version of MAMP 4 is perfect for those just getting started with WordPress.
In fact, I highly recommend it. It abstracts all the technical details away from the user and allows a budding developer to easily get started working with code and development over server configuration, language versions, databases, and so on.
Why Did I Bother Switching?
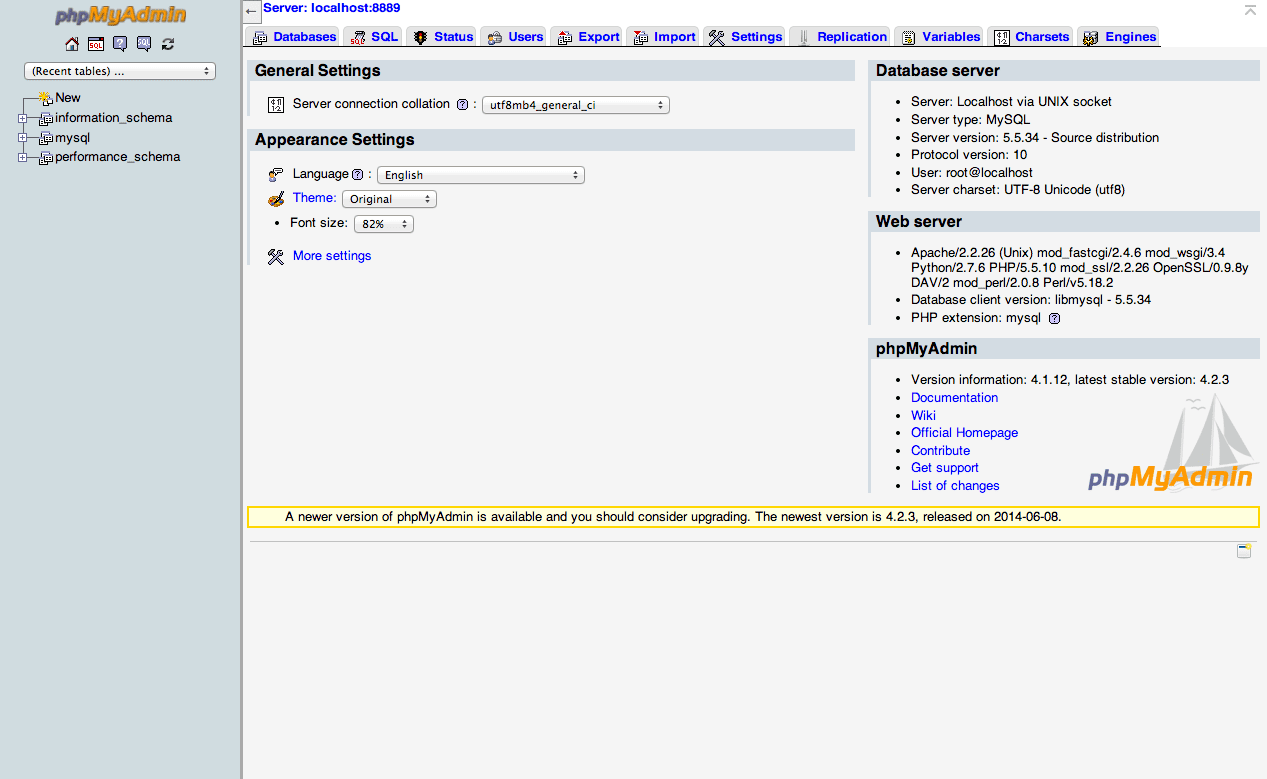
There are two primary reasons that drove me back to MAMP and so I’m going to be succinct as possible in each of these:
- It’s important that those with whom I work with can easily set up the same environment I use on their development machines. I think this is something that’s key. MAMP 4 and the various software I use all make this easy.
- I need to know and I have to trust the software I’m using as the foundation of my business is going to be around for a long time.
Wordpress And Mamp
MAMP has been around for years and it looks like they aren’t slowing down. I’d rather hedge by bets and my business (read: my livelihood) on software and vendors whom I can trust.
Installing Mamp And Wordpress On Mac
As with anything, these are purely my reasons and they aren’t meant to be taken as an arguement for or against something. I’m simply sharing what I find useful and what I’ve found to be the best solution for me.
Take that is you will. But whatever you opt to use, make sure it’s maximizing the benefit and productivity for you and your team.
That’s what’s most important.
