Can I Add Effect to Video using Adobe Premiere?
It is very possible to add effects to your movie using Adobe Premiere. By using a tutorial, you will be able to achieve that with ease and at less effort. You will require a tutorial because the many effects available have different installation procedures that can at times be confusing. The different types of video effects to choose from include generate effects, adjust effects, image control effects, color correction effects and blur effects. This article have listed 10 awesome Adobe Premiere video effects for you to choose.
Part 1. The Best Adobe Premiere Alternative with More Video Effects
UPDATE: Check out our free course, Intro to Video Editing in Adobe Premiere Pro: For more advanced Adobe Premiere Pro training w. After Effects CC — Part of Adobe Creative Cloud. Make the impossible real with the new, more connected After Effects CC. Get powerful timesaving features like a Live 3D Pipeline that brings in CINEMA 4D scenes without intermediate rendering, plus a 3D Camera Tracker, which reproduces a scene’s original camera movement so you can add new layers — including video and text layers. The PHLEARN 10-Year Anniversary Sale is here! Save 30% on all PHLEARN PRO subscriptions now through Monday, April 19th. Join today at https://phlearn.com/phl. -NOTES-Collection of basic special effects. All effects composited in Adobe After Effects CS5.-CREDITING-Inspired by KEVIN LINSoftware ADOBE AFTER EF.
Apply high-quality effects to your pictures on your phone or tablet using the power of the cloud. Adobe’s online photo apps process and catalog your images so they’re always available when you want them, where you want them. And you can move between desktop, web, and mobile to get the best of all worlds.
Filmora Video Editor for Mac is one of the top video effect software that you can have no regrets for using. It has a built in effects library and even effects store. It will allow you to transfer your videos to platforms like Facebook and YouTube with ease as well as iPhone. Furthermore, it supports a variety of formats making it highly compatible.
Key Features of Filmora Video Editor:
- Speed changer- you can slow down or increase the speed at which you playback your video.
- Timeline- it makes editing easy and offers good views of the project you are working on.
- Audio extractor- this is simply a feature to allow you get audio out of your video.
- Jump cut- it will make it easy to jump forward in your video.
Part 2. 10 Awesome Video Effects in Adobe Premiere
Adobe Premiere has very interesting and attractive video effects that you can consider using with your movie. Good selection will allow you to settle for the best one.
#1: ProcAmp effect
This is an effect that is used to make alterations to the contrast, brightness, saturation and hue of an image in the video clip.
#2: Camera blur effect
This is achieved by changing the focal range of a camera which ends up in having the clip blurred. It will only blur the key frame that has been selected and not the whole image or clip.
#3: Channel blur effect
This effect is responsible for blurring specific channels of the clip individually. It can be alpha, blue, green or red channel which will be blurred singly.
#4: Compound blur effect
This is an effect that causes blurring of pixels as per the value of luminance. This means that the bright values of a clip will be blurred more than the darkest values. You can use this effect to simulate fingerprints and smudges.
#5: Gaussian blur effect
It is a blurring effect that makes the image soft and does away with noise. You will have the privilege of specifying whether the blurring will be done horizontally, vertically or even in both ways. The choice will all be yours to make.
#6: Sharpen effect
Use this effect to enhance contrast in sections of the video where changes to color occur. Never use it without highlighting the areas to be affected otherwise the whole clip will be altered.
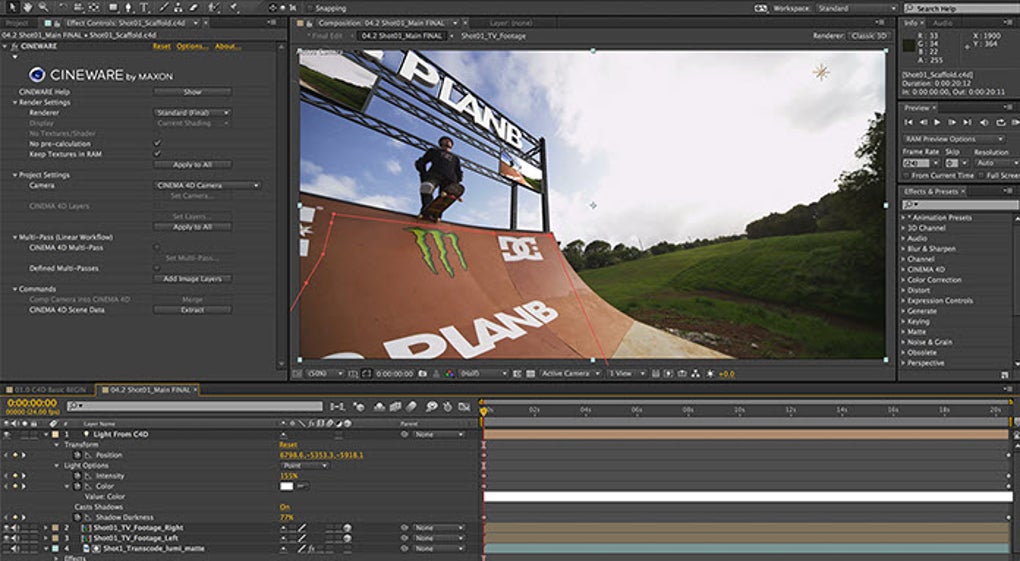
#7: Unsharp mask effect
If you have a video file where the edge is defined by different colors, this effect will be good to improve contrast. It’s ideal in cases where colors are confusing to the eyes.
#8: Blend effect
This one makes good use of one mode to blend together multiple clips. You will first select the clip for blending but then disable it once the blending is over. There are different blending modes that you will choose one from.
#9: Broadcast colors effect
This effect completely changes the pixel color values once used. Video programs to be used for TV broadcasting use this effect in maintaining the signal amplitudes within the accepted range. You should be able to determine the specific sections of the clip that will be affected by this effect.
#10: Change to color effect
If you choose to use this one, it will make changes to the color that you select on an image accordingly. All the colors that are not selected will not be affected in any way.
Proceed to Creative Cloud Desktop App to install plugin
An unexpected error occurred. Please try again later.
Add some fun to your photos with these special effects. There are 10 special effects with multiple variations for a total of 42 actions!
Add some fun to your photos with these special effects. There are 10 special effects with multiple variations for a total of 42 actions!
✔ Snapshot Prerendering
Play one action and all the effects will be generated for you! Using Photoshop's snapshots feature, you can switch between the effects instantly without running another action.
✔ Professional Results
All the effects are created using nondestructive techniques - all layers are fully editable. The actions do not flatten your image or touch your original layers. They also work with great on high-res photos!
Photoshop Actions:
• Clarity (16px, 32px, 64px, and 128px)
• Two-Strip (Red/Teal, Purple/Green, and Yellow/Blue)
• Harris Shutter (Horizontal Shift, Vertical Shift, Horizontal Stretch, Vertical Stretch, and Zoom)
• Dot Grid (16px, 32px, 64px, and 128px)
• Rounded Square Grid (16px, 32px, 64px, and 128px)
• Halftone Popart (1px, 2px, 4px, and 8px)
• Pencil Sketch (Regular and Soft)
• Stained Glass (32px, 64px, 128px, and 256px)
• Digital Display (8px, 16px, 32px, and 64px)
• 4 Point Star Flare (100px, 200px, 400px, and 800px)
• 8 Point Star Flare (100px, 200px, 400px, and 800px)


Instructions Adobe Addons.pdf
After you have installed this product it can be accessed in Photoshop with these simple steps:
1. Restart Photoshop.
2. Open the Actions panel (Window > Actions).
3. Click on the panel menu located on the top-right of the Actions panel, then choose ”Special FX by SparkleStock”.
4. Select any one of the ”Render All Effects” action then click the play button.
5. The effects will appear as snapshots in your History panel (Window > History). Select the effect that you'd like to use.
Important: The action do not appear in the Actions panel automatically. They must be loaded from the Actions panel menu as described in step 3.
Don't see the actions in the menu?
1. Open the Creative Cloud desktop application, click the three vertical dots icon in the upper-right, and then select Preferences.
2. Click Creative Cloud and select Files. Ensure that File Sync is enabled.
Need help? Please contact us at support@sparklestock.com
More By This Producer:
Adobe Special Effects Tutorial
- Easily add glitch effects to your photos with these Photoshop actions
- Download these Photoshop actions to add beautiful wedding effects to your photos in just a few clicks.
- Download these Photoshop actions to give your photos the abstract surreal look. Works great on nighttime cityscapes.
